
×

Zoomミーティングのインスト―ル方法PC・iPhone・アンドロイド
大*1*【Zoom】iOSへのインストール方法*#text170
小*1.1*iOSアプリのダウンロード*#text172
大*2*【Zoom】アンドロイドへのインストール方法*#text175
小*2.1*アンドロイドアプリのダウンロード*#text177
大*3*【Zoom】PCへのインストール方法*#text180
小*3.1*クライアントアプリのダウンロード*#text182
小*3.2*クライアントアプリのダウンロード*#text184
『Zoom』はアカウント不要でも無料で利用できる高機能なビデオ会議アプリです。
各端末にインストールしてしまえば、招待URLをクリックするだけでPCでもスマホでも会議や講習などに参加できます。
様々なサービスを気軽に受けられるように自分の端末にインストールしておきましょう。
目次
1
大目次
1.1 小目次
1
大目次
1.1 小目次
1
大目次
1.1 小目次
1
大目次
1.1 小目次
1
大目次
1.1 小目次
1
大目次
1.1 小目次
1
大目次
1.1 小目次
【Zoom】iOSへのインストール方法
iPhoneにZoomをインストールするためには、「App Store」からアプリをダウンロードします。
iOSアプリのダウンロード
-
「App Store」でzoomアプリを検索するか、下のリンクからジャンプします。
-
「入手」をクリックしてアプリをダウンロードします。
サインインしていない場合はApple IDでのサインインが求められるかもしれません。取得しているIDとパスワードでサインインしてください。
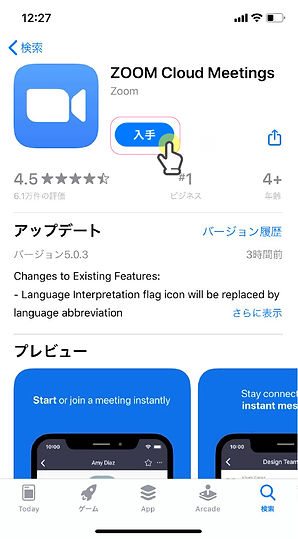
こちらからダウンロードできます
【Zoom】アンドロイドへのインストール方法
アンドロイド端末にZoomをインストールするためには、「App Store」からアプリをダウンロードします。
アンドロイドアプリのダウンロード
-
「Playストア」というアイコンから「Google Play」にアクセスしてzoomアプリを検索するか、下のリンクからジャンプします。
-
「インストール」をクリックしてアプリをダウンロードします。
Google Playでは、Google IDを使用います。あらかじめ端末にGoogle IDを登録していなかった場合は、サインインが求められるかもしれません。また、Google IDを持っていない場合は、作成してから再度Google Playを利用してください。

こちらからダウンロードできます
【Zoom】PCへのインストール方法
Zoomはクライアントアプリが入っていれば、アカウントがなくても会議への参加ができます。
<注意>
ノートPCなどのカメラやマイクが内蔵されているPCであればそのまま利用可能ですが、
デスクトップ型PCなどでは外付けのカメラマイクが必要になる場合があります。
追加機器が必要か確認してみましょう。
webカメラは2,000円程度から購入できます。
クライアントアプリのダウンロード
-
「公式ホームページ」へアクセス。
-
ホーム画面下部の「ダウンロード」列の「ミーティングクライアント」をクリック。
-
「ミーティング用Zoomクライアント」をダウンロード。
これでインストーラーがダウンロードできます。

クライアントアプリのインストール
-
ダウンロードしたインストーラーを実行します。
-
インストールが完了するとZoomアプリが起動します。
これでPCからZoom会議に参加できます。


